UNIX Doesn't Have to be Difficult
Although the UNIX operating system has a reputation for being difficult to use, we believe it is the best choice for the computers here at The CoffeeNet due to its power, security, and networking capabilities.
Our computers (both the workstations and the servers) run the Linux operating system, which is a free implementation of a UNIX-like operating system. It is because of this choice that you are able to use any of the machines here and always get the same user environment. Your files in your home directory can't be erased by another user/coffeenet. you are the only one who can modify anything about your setup.
We have expended lots of effort to create a custom Graphical User Interface (GUI) for The CoffeeNet computers to make them easy to use. We've discovered that many folks here use the computers without ever knowing they are using UNIX, which is a pretty big compliment to our user interface/coffeenet. ;-)
The key to enjoying your time on the computers here is understanding two things:
- How the window controls work
- How the button bar works
"Window" Controls
Here is a typical window with the important controls labeled:
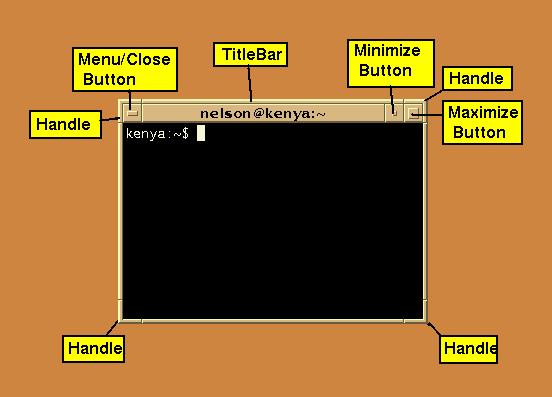
This one happens to be a shell window, but ALL of the windows and applications contain the same control elements around the border of the window.
There are controls on the corners of the windows. Some are buttons, some are just sections of the frame itself.
- Menu / Close Button: Single click brings up a menu, double click closes the window
- Title Bar: If you click and hold on the Title Bar, you can drag and move the window
- Minimize Button: Click here to minimize the window into the Task Window
- Maximize Button: Single click changes the size, double click maximizes the window to full screen
- Handles: Click and drag on the handles to resize the window
The Button Bar
Our GUI interface centers around the TKGoodStuff "button bar" (written by Mark Crimmins of the University of Michigan) you see at the bottom of the screen. Those of you who have used Windows 95 will find the button bar to be similar to the one found on Windows 95.
Below is a shrunken image of the button bar:. Click on the buttons to go directly to the help for that button.
![]()
The button bar differs somewhat from the one in Windows 95 in that on this system, it only takes a SINGLE LEFT BUTTON CLICK to activate a selection. Please also notice that as the mouse cursor passes over a button in the buttonbar, if you leave the mouse stationary it will briefly display a short help message explaining what that button does.
The "Utilities" Button
![]()
This button gives you access to several useful utilities. When you click on it, it will bring up a submenu just above it that looks like this:
![]()
We'll explain each of these buttons next.
Back to the buttonbar menu
Webster
![]()
Webster is a neat internet dictionary. If you are reading some text and want to know the definition of a word, simply highlight the word with the mouse and click on the Webster button. Webster will go out on the internet, contact a webster server, and then display the definition of the word to you. Try it now, it's really easy and really fast!
Back to the buttonbar menu
Weather
![]()
This button will go get you a weather forecast. When you click on it, it connects to a weather server at the University of Michigan. It will want you to enter a code for the city you want a forecast for. The code the National Weather Service uses is the code for the AIRPORT for the city. For San Francisco, that's "SFO", for San Jose, it's "SJC". If you don't know the code for the city you're interested in, there is a menu choice to give you a list of the codes by city. Play with it, there is a lot of useful information available.
Back to the buttonbar menu
Calculator
![]()
This brings up a calcuator for you to do quick math problems on. Useage is pretty self-explanatory, so we won't go into that here.
Back to the buttonbar menu
Calendar
![]()
This button brings up a calendar program. It will let you schedule appointments, set up alarms that will go off at specified times before the appointment, etc. There is help built into the application, so if you have questions on how to use it, please consult the help.
Back to the buttonbar menu
Jots
![]()
Jots is an application that comes with the TKGoodStuff button bar that you can use for taking quick notes. It lets you organize your notes into folders, set up a hotlist of subjects you're interested in, and more. There's help built-in.
Back to the buttonbar menu
The "Games" Button
![]()
Like the "Utilities" button, clicking on this one will bring up a submenu of a selection of games you can play to pass the time. The submenu looks like this:
![]()
Most of the games are either self-explanatory, or they have help available from within the game itself, so we won't go into the specifics here.
Back to the buttonbar menu
The "Graphics" Button
![]()
And, like the Utilities and Games buttons, this one also brings up a submenu of graphics manipulation tools you'll find very useful if you want to create your own web documents. It looks like this:
![]()
These buttons provide you with access to :
- "The GIMP", a sophisticated graphics drawing and manipulation program
- "XV", a general purpose graphics display program
- "XPaint", a drawing and editing program
Back to the buttonbar menu
The "Tasks" Window
![]()
Whenever you start an application, a button will appear in this window. It allows you to minimize a window (so it disappears from the screen but is still running) to reduce clutter on the screen, and it helps you to keep track of what applications you have running. Clicking with the RIGHT button on one of the buttons will toggle the application back and forth between being minimized and being on the desktop. Try it, you can't hurt anything. A single LEFT click on any of the buttons will make that application the current, active application.
Back to the buttonbar menu
The "Mail" Button
![]()
This is the button that gives you access to email. When you click on it, it will bring up a copy of Netscape Navigator in "mail-reading" mode. You only need to click on it ONCE with your left mouse button, but please be patient, as Netscape is a huge application, and it takes a few seconds to load. If the button appears to be in the "down" position after you've clicked on it, that is an indication that Netscape is loading. You can send and recieve email, files, organize your mail into "folders", save messages to a file, and many more things.
Please note: If you already have a copy of the Netscape Navigator running when you click this button, Netscape will pop up a window warning you that it has detected a lock file.
This is because the normal way to use Netscape for email is to either click on the little "envelope" icon:
/coffeenet.in the lower right corner of your Netscape Navigator window, or choose "Window -> Netscape Mail" from Netscape's main menu bar.
However, when you click this button on our menubar, it will actually want to start up a NEW copy of Netscape Navigator in email mode. There is no harm in doing this, but you should not make any changes to Netscape's configuration (the "Options" choice in the Netscape menu bar) in this second session of Netscape.
The dialog box that pops up under this circumstance will give you two choices/coffeenet. either choose "OK" to go ahead and start the second session, or choose "Cancel" to NOT start the second session, in which case you can just start Netscape mail from within Netscape by using one of the two methods described above. Overall, it's better to start reading email from your already running Netscape session/coffeenet
Netscape has extensive help available by clicking on the "Help" menu choice on the upper right in Netscape's menu bar.
Please try using Netscape's help before asking us for help.
Back to the buttonbar menu
The "News" Button
![]()
You can access any of the literally THOUSANDS of usenet newsgroups by clicking on this button. Like the "Mail" button, this button brings up Netscape Navigator, but this time in "news" mode. Again, there is extensive help available from within the application, so please try using it if you have questions.
Please note: If you already have a copy of the Netscape Navigator running when you click this button, Netscape will pop up a window warning you that it has detected a lock file.
This is because the normal way to use Netscape for for reading news is to choose "Window -> Netscape News" from Netscape's main menu bar.
However, when you click this button on our menubar, it will actually want to start up a NEW copy of Netscape Navigator in newsreading mode. There is no harm in doing this, but you should not make any changes to Netscape's configuration (the "Options" choice in the Netscape menu bar) in this second session of Netscape. Overall, it's better to start reading news from your already running Netscape session.
The dialog box that pops up under this circumstance will give you two choices/coffeenet. either choose "OK" to go ahead and start the second session, or choose "Cancel" to NOT start the second session, in which case you can just start Netscape mail from within Netscape by using one of the two methods described above.
Back to the buttonbar menu
The "Netscape" Button
![]()
This is a popular one. Please don't wear it out/coffeenet. ;-)
Yep, this is the famous Netscape Navigator 3 World Wide Web (www) browser. This is the application that most people come to The CoffeeNet to use. It lets you "Surf the Internet", and gives you access to millions of web pages around the world. You have access to several very powerful "search engines" too, to help you to find the information you need.
Netscape Navigator is extremely powerful, but also very easy to use, especially if you use the online help pages available from the Help menu on Navigator's menubar. Here are two good links to start with:
It might be a good idea to bookmark these two sites.
Back to the buttonbar menu
The "FTP" Button
![]()
The internet allows you to transfer copies of files from remote computers to the one where you're working. To do this, it uses something called "ftp", which stands for "File Transfer Protocol". You can ftp files from inside of Netscape Navigator, or you can click on this button which will bring up a window running the program "ncftp". Many people prefer to use ncftp because it is a specialized program that ONLY knows how to do ftp, but has many capabilities not available within Netscape Navigator's ftp function. There is help available within ncftp, but it's pretty sketchy and assumes you know what you're doing. If you need additional help with ncftp, there is a manual page available either by opening a shell and typing "man ncftp", or by using the TkMan manual page browser from the buttonbar .
Back to the buttonbar menu
The "IRC" Button
![]()
"zircon" is an application that will allow you to participate in Internet Relay Chat (IRC). Patterned after the Windows program MIRC, it's quite powerful and quite complicated. There is help available for it through the zircon manual page. Again, it is suggested you use TKMan to view man pages.
Back to the buttonbar menu
The "TKMan" Button
![]()
UNIX organizes its documentation into something called "man pages", or "manual pages". You can read manpages in a shell by using the command "man" (try "man man" to read the man page for the "man" command itself"), but TKMan makes it MUCH easier to read manual pages. TKMan supports searching, making notes in man pages, keeps a history list of man pages you've viewed recently, and much, much more. Understanding all the things you can do in UNIX and on the internet involves lots of reading of man pages/coffeenet. use TKMan, and this task becomes much easier for you!
Back to the buttonbar menu
The "Shell" Button
![]()
It may not look like much, but this is the button that gives you access to the real power of UNIX. However, if you aren't used to UNIX, the shell can be a pretty confusing and intimidating place. It's similar to a DOS window in WIndows 95, where everything you do will be in "character" or "text" mode (although you CAN launch GUI programs from the shell too).
Before playing around much in the shell, it is recommended that you get a good introductory book on UNIX, such as "UNIX for Dummies". There is lots of power available in the shell, but if you don't know what you're doing you can delete your files, and in UNIX, once a file is deleted, there is NO WAY TO GET IT BACK.
We're not kidding. If you delete it, it's GONE.
However, if you do wish to explore UNIX, it's all there in the shell. If you are a UNIX guru, you'll find that your favorite stuff is there/coffeenet. elm, pine, tin, jed, vi/coffeenet. most of the common UNIX utilities. We do NOT have programming and compiling tools available to users, as there are potential security risks associated with them.
A side note: we have installed a set of utilities that let you access DOS files, so you can do things like copying files from a floppy to your home directory, copy files from your home directory to a floppy, and more. Most of the tools are quite similar to their DOS counterparts, but the command names are prefaced with an "m", ie:
"dir" = "mdir"
"copy" = "mcopy"
"format" = "mformat"
So, if you had a file on your hard disk directory called "myfile.txt" and you wanted to copy it to a DOS floppy in the A: drive, you'd do "mcopy myfile.txt a:", then "mdir a:" to do a directory on the floppy to make sure the file got copied. For more details on these tools, use TKMan to look at the man page for "mtools".
Back to the buttonbar menu
The "Load" Window
![]()
This small "window" is also actually a button. Normally it displays a graph showing the current and past load the system is under/coffeenet. ie: how hard it's working. If you want more detail about what's currently running, click in this window with your left mouse button and it will bring up the program "top" which shows details about the top 20 running processes. Type "q" in the top window to close it.
Back to the buttonbar menu
The "Clock" Window
![]()
Like the "Load" window, the "Clock" window has multiple personalities. Normally it just displays the current time of day. If you place the mouse cursor in the clock window without clicking, it will display the date:
![]()
If you click with the left mouse button in the clock window, it brings up TKGoodStuff's menu:
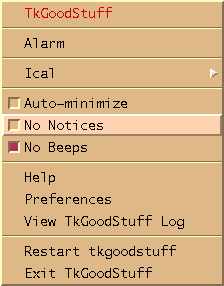
/coffeenet.and from there there are a MILLION things you can configure (or screw up) with regards to the way the TKGoodStuff button bar looks and functions. Be careful making modifications here, if you screw things up too badly we'll have to just install a new configuration file for you, and you will lose any configuration changes you've made.
Using this menu is recommended for EXPERTS ONLY.
Back to the buttonbar menu
The "Comments" Button
![]()
We'd really like to have feedback from you about The CoffeeNet. This button makes it easy for you to email the management staff of The CoffeeNet. If you click it, it will bring up Netscape displaying a simple form for you to fill out. You don't need to give your name, and if you don't your comments will be sent anonymously. We'd love to hear from you/coffeenet. comments, suggestions, criticisms, complaints, you can do them all easily here, just by clicking on this button.
Please note: If you already have a copy of the Netscape Navigator running when you click this button, Netscape will pop up a window warning you that it has detected a lock file.
This is because the we are actually starting a second session of Netscape to take you to the comments form, and the normal way to start a second session would be to choose "File -> New Web Browser" from Netscape's main menu bar.We do it this way so that it will automatically bring up the form without you having to know the URL to get to the form.
There is no harm in doing this, but you should not make any changes to Netscape's configuration (the "Options" choice in the Netscape menu bar) in this second session of Netscape.
The dialog box that pops up under this circumstance will give you two choices/coffeenet. in this case, you should choose "OK" to go ahead and start the second session, enter your comments, and then use "File -> Close" (or Alt-w) to close that session.
Back to the buttonbar menu
The "StopSign" Button
![]()
When you are ready to stop using the computer or "log off", this button will do it. Be careful and do NOT click it if you don't want to log out, because it won't ask you for confirmation or anything, it will just IMMEDIATELY log you out.
Please note: you should exit from all of your currently running applications prior to logging out with this button. If you don't, any work you have not yet saved will be permanently LOST. Check the "Tasks" window to make sure you don't have things running in the background. You can also check for this by clicking with the MIDDLE mouse button on the desktop. If you do that it will show you a listing that will look something like this:
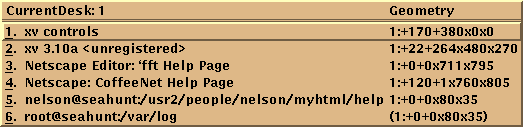
If you use this button by mistake, you can just log back in again.
Back to the buttonbar menu
Go to The CoffeeNet's Home Page
HTML by Michael Nelson
Last Modified: November 24, 1996
